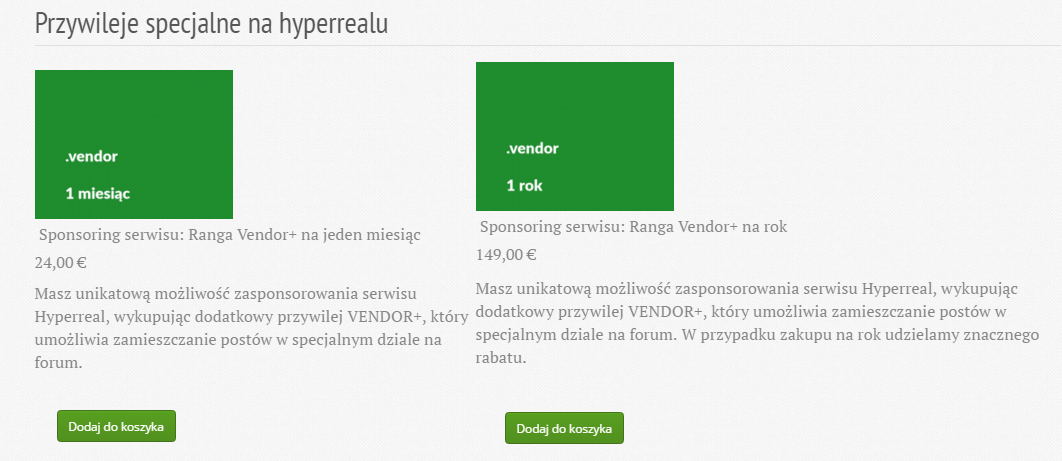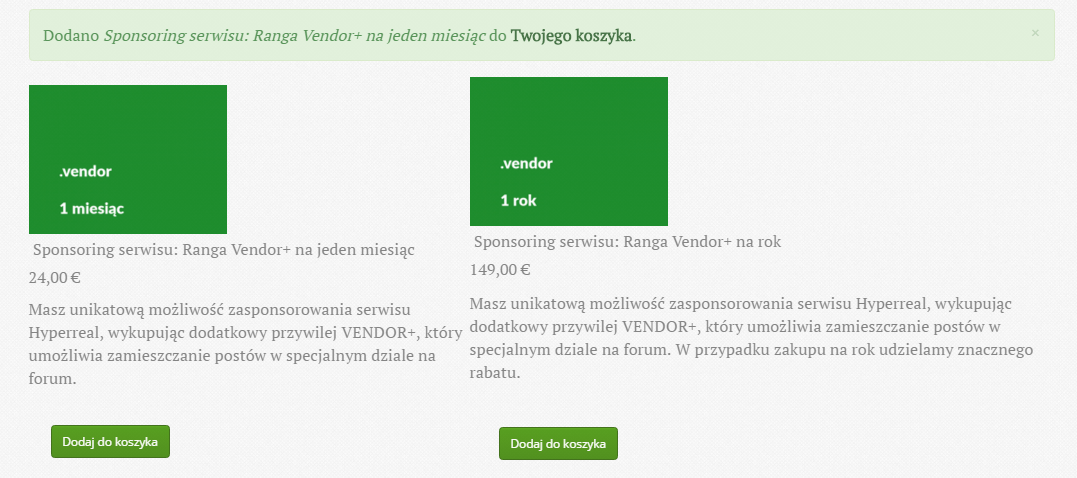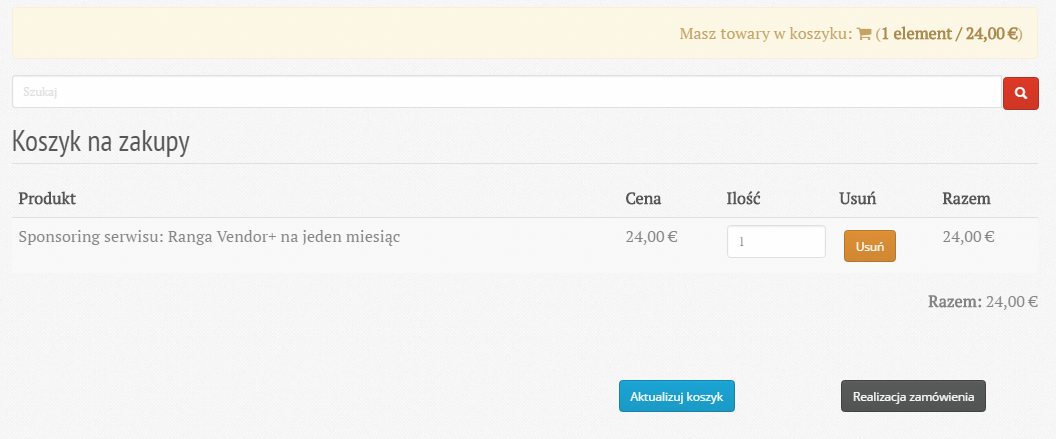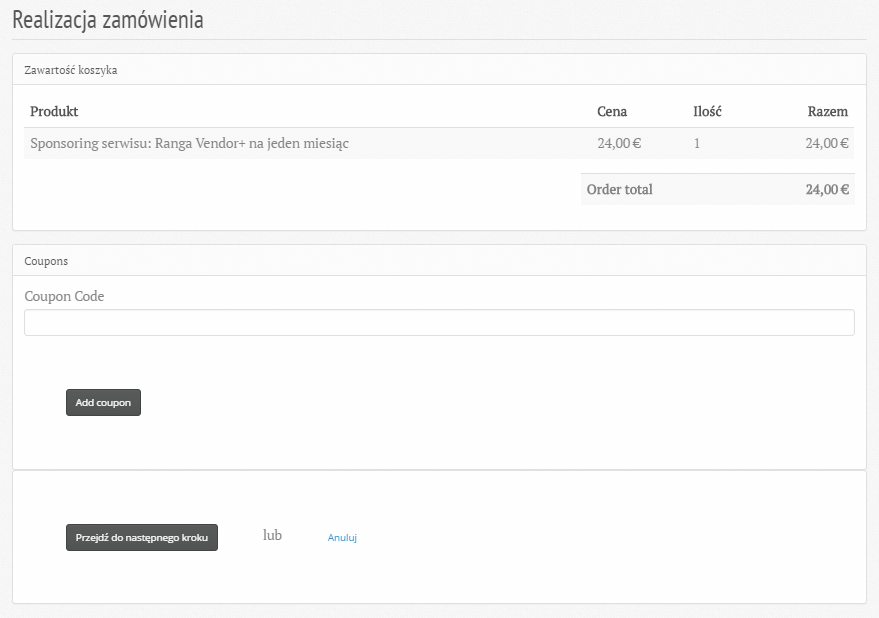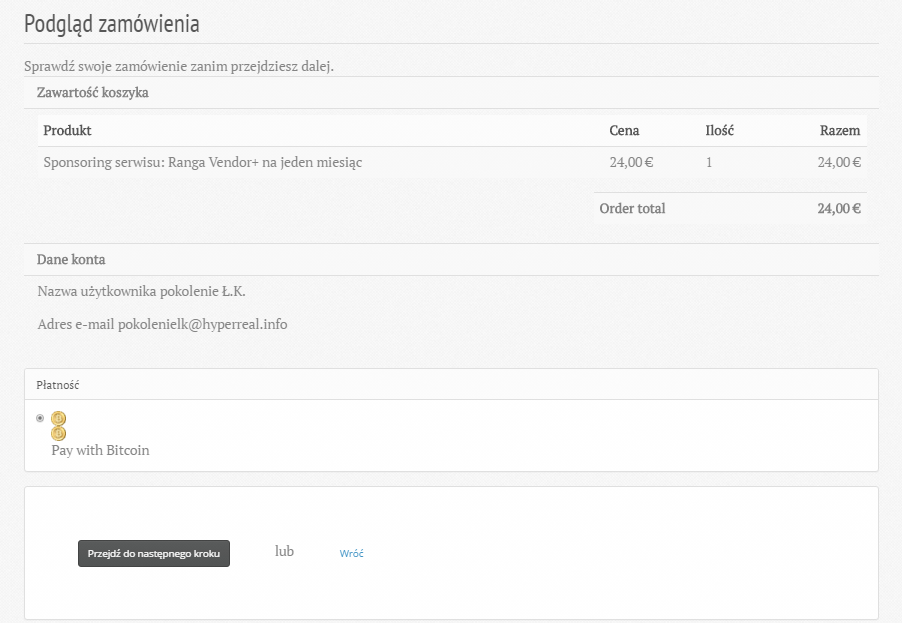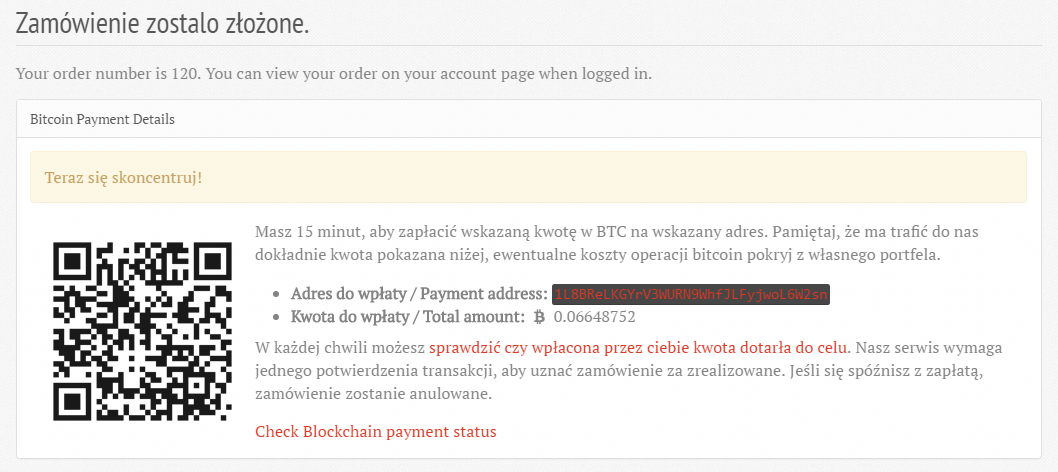FAQ:Ranga Vendor na forum: Różnice pomiędzy wersjami
Nie podano opisu zmian |
Surveilled (dyskusja | edycje) |
||
| Linia 1: | Linia 1: | ||
== Ranga Vendor + na forum == | == Ranga Vendor + na forum == | ||
Uzyskanie rangi '''Vendora +''', pozwalającej na założenie i prowadzenie własnego wątku/ogłoszenia w dziale '''Sprzedawcy+''', oraz umożliwiające Wam zasponsorowanie serwisu Hyperreal – jest bardzo proste. Płatność przyjmujemy w bitcoinach. Oto jak "krok po kroku" wykonać całą operację: | |||
1. Zalogujcie się kontem, które chcecie przekształcić w konto Vendor + na [https://hyperreal.info/user/login stronie głównej portalu]. | |||
2. '''Po zalogowaniu się''', wejdźcie pod adres https://hyperreal.info/przywileje , gdzie znajdziecie narzędzie do wybrania subskrypcji. | |||
3. Wybieramy interesującą nas opcję ('''1 miesiąc''' lub '''1 rok'''), po czym klikamy '''Dodaj do koszyka''' | |||
[[Plik:Przywileje_%281%29.png]] | [[Plik:Przywileje_%281%29.png]] | ||
4. Powinniśmy wówczas zobaczyć komunikat ''Dodano Sponsoring serwisu: Ranga Vendor+ na jeden miesiąc/rok do Twojego koszyka''. '''Twój koszyk''' to odsyłacz, kliknij w niego, aby zobaczyć zawartość '''Koszyka na zakupy''' i móc kontynuować. | |||
[[Plik:Przywileje_%282%29.png]] | [[Plik:Przywileje_%282%29.png]] | ||
5. W '''Koszyku na zakupy''' możemy dokonać przeglądu swojego zamówienia i jego aktualizacji,w razie potrzeby usunąć poszczególne Produkty (tak nazywana jest tu Twoja miesięczna lub roczna subskrypcja) oraz zrealizować je, czemu rzecz jasna służy przycisk '''Realizacja Zamówienia'''... | |||
[[Plik:Przywileje_%283%29.png]] | [[Plik:Przywileje_%283%29.png]] | ||
6. ...którego kliknięcie wyświetla nam podgląd Produktów i należnej sumy. Jest tu także miejsce na ewentualne wprowadzenie kodu kuponu zniżkowego - o możliwościach uzyskania takowego będziemy informować na bieżąco. Jeśli wszystko nam odpowiada, klikamy '''Przejdź do następnego kroku'''. | |||
[[Plik:Przywileje_%284%29.png]] | [[Plik:Przywileje_%284%29.png]] | ||
7. Tutaj widzimy ostateczne podsumowanie, włącznie z nazwą naszego konta i powiązanym z nim adresem e-mail. Stąd kliknięcie '''Przejdź do następnego kroku''' przeniesie nas już wprost do płatności. | |||
[[Plik:Przywileje_%285%29.png]] | [[Plik:Przywileje_%285%29.png]] | ||
8. Ostatnim krokiem jest sama płatność wg. podanych wytycznych. Jak zostało to zaznaczone, należy pamiętać o ograniczonym czasie (15 minut) na przeprowadzenie operacji i kwestii ewentualnej prowizji pobieranej przez Twojego operatora płatności, która nie może uszczuplić kwoty, jaka do nas dotrze. Twoje konto zyska rangę '''Vendor+''' w ciągu kilku minut po pojawieniu się potwierdzenia. | |||
[[Plik:Przywileje_%286%29.png]] | [[Plik:Przywileje_%286%29.png]] | ||
9. Do wszystkich swoich zamówień będziesz miał wgląd z poziomu swojego konta. Po kliknięciu swojej nazwy użytkownika, widocznej w prawym górnym rogu (gdy jesteś zalogowany) zobaczysz panel, z którego należy wybrać zakładkę '''Zamówienia''' | |||
10. ...gdzie wszystkie Twoje zamówienia, zarówno anulowane jak i sfinalizowane, będą widoczne wraz ze wszelkimi potrzebnymi szczegółami. | |||
[[Plik:Przywileje_%289%29.png]] | [[Plik:Przywileje_%289%29.png]] | ||
Wersja z 17:20, 8 cze 2020
Ranga Vendor + na forum
Uzyskanie rangi Vendora +, pozwalającej na założenie i prowadzenie własnego wątku/ogłoszenia w dziale Sprzedawcy+, oraz umożliwiające Wam zasponsorowanie serwisu Hyperreal – jest bardzo proste. Płatność przyjmujemy w bitcoinach. Oto jak "krok po kroku" wykonać całą operację:
1. Zalogujcie się kontem, które chcecie przekształcić w konto Vendor + na stronie głównej portalu.
2. Po zalogowaniu się, wejdźcie pod adres https://hyperreal.info/przywileje , gdzie znajdziecie narzędzie do wybrania subskrypcji.
3. Wybieramy interesującą nas opcję (1 miesiąc lub 1 rok), po czym klikamy Dodaj do koszyka
4. Powinniśmy wówczas zobaczyć komunikat Dodano Sponsoring serwisu: Ranga Vendor+ na jeden miesiąc/rok do Twojego koszyka. Twój koszyk to odsyłacz, kliknij w niego, aby zobaczyć zawartość Koszyka na zakupy i móc kontynuować.
5. W Koszyku na zakupy możemy dokonać przeglądu swojego zamówienia i jego aktualizacji,w razie potrzeby usunąć poszczególne Produkty (tak nazywana jest tu Twoja miesięczna lub roczna subskrypcja) oraz zrealizować je, czemu rzecz jasna służy przycisk Realizacja Zamówienia...
6. ...którego kliknięcie wyświetla nam podgląd Produktów i należnej sumy. Jest tu także miejsce na ewentualne wprowadzenie kodu kuponu zniżkowego - o możliwościach uzyskania takowego będziemy informować na bieżąco. Jeśli wszystko nam odpowiada, klikamy Przejdź do następnego kroku.
7. Tutaj widzimy ostateczne podsumowanie, włącznie z nazwą naszego konta i powiązanym z nim adresem e-mail. Stąd kliknięcie Przejdź do następnego kroku przeniesie nas już wprost do płatności.
8. Ostatnim krokiem jest sama płatność wg. podanych wytycznych. Jak zostało to zaznaczone, należy pamiętać o ograniczonym czasie (15 minut) na przeprowadzenie operacji i kwestii ewentualnej prowizji pobieranej przez Twojego operatora płatności, która nie może uszczuplić kwoty, jaka do nas dotrze. Twoje konto zyska rangę Vendor+ w ciągu kilku minut po pojawieniu się potwierdzenia.
9. Do wszystkich swoich zamówień będziesz miał wgląd z poziomu swojego konta. Po kliknięciu swojej nazwy użytkownika, widocznej w prawym górnym rogu (gdy jesteś zalogowany) zobaczysz panel, z którego należy wybrać zakładkę Zamówienia
10. ...gdzie wszystkie Twoje zamówienia, zarówno anulowane jak i sfinalizowane, będą widoczne wraz ze wszelkimi potrzebnymi szczegółami.