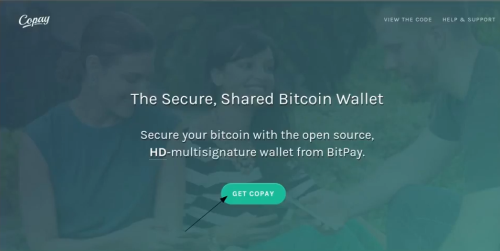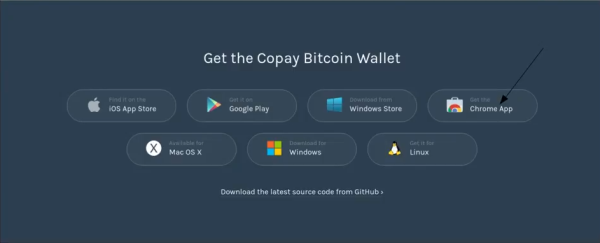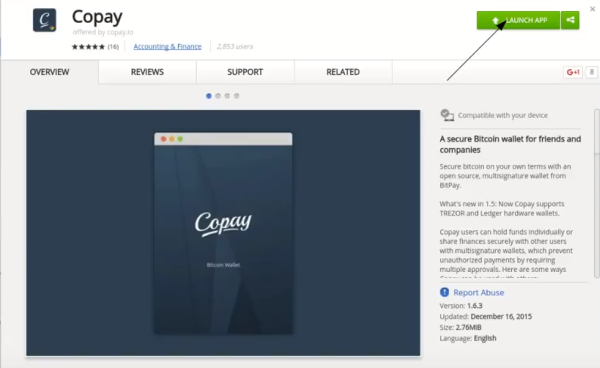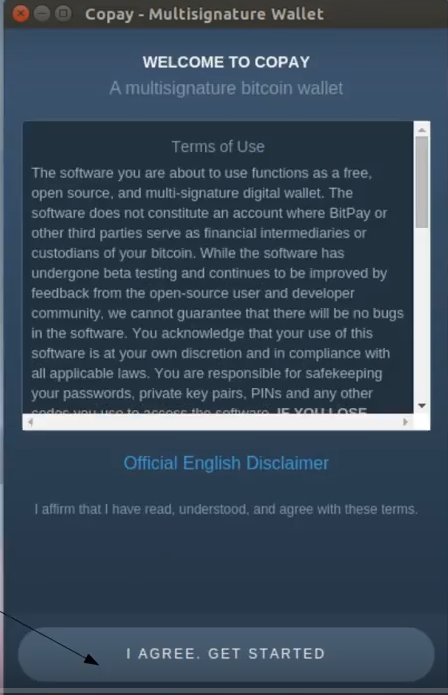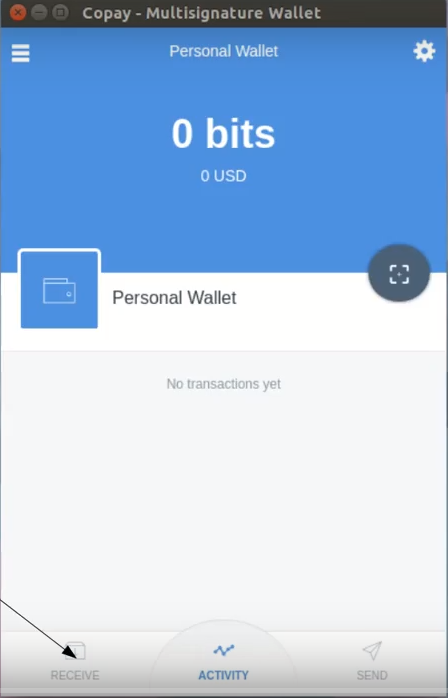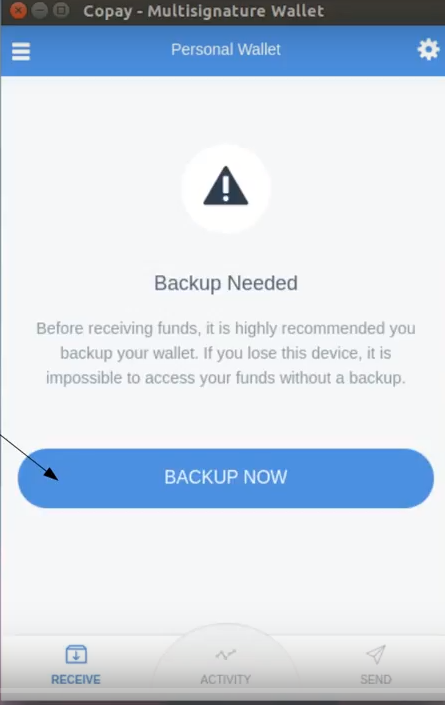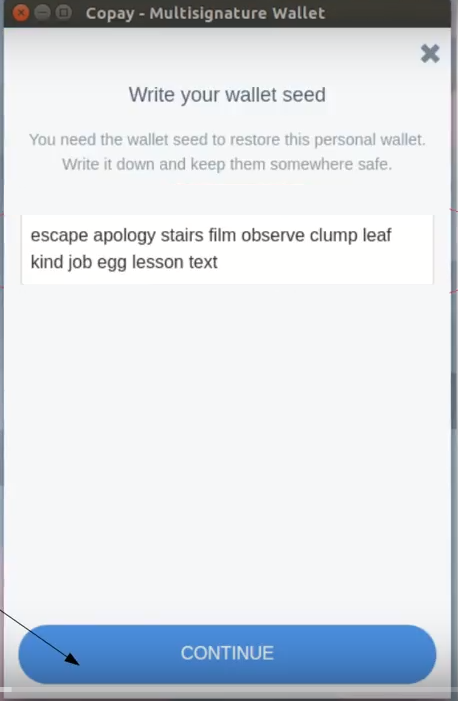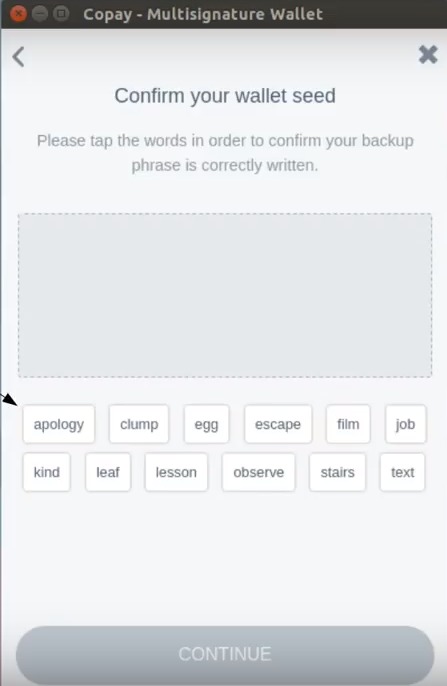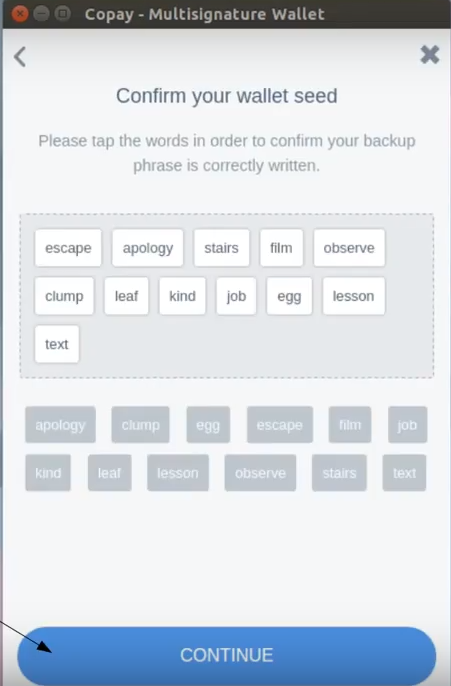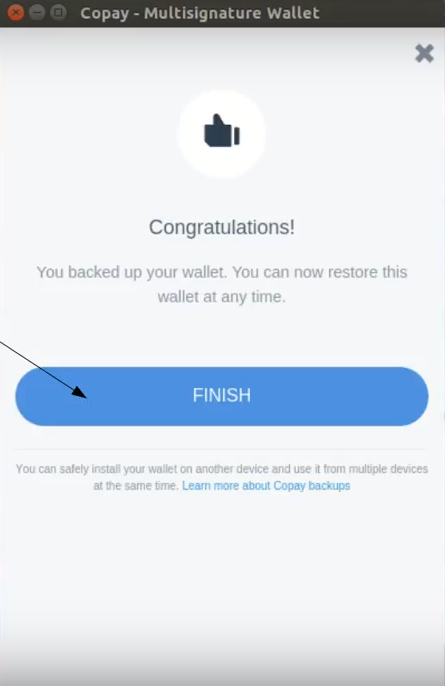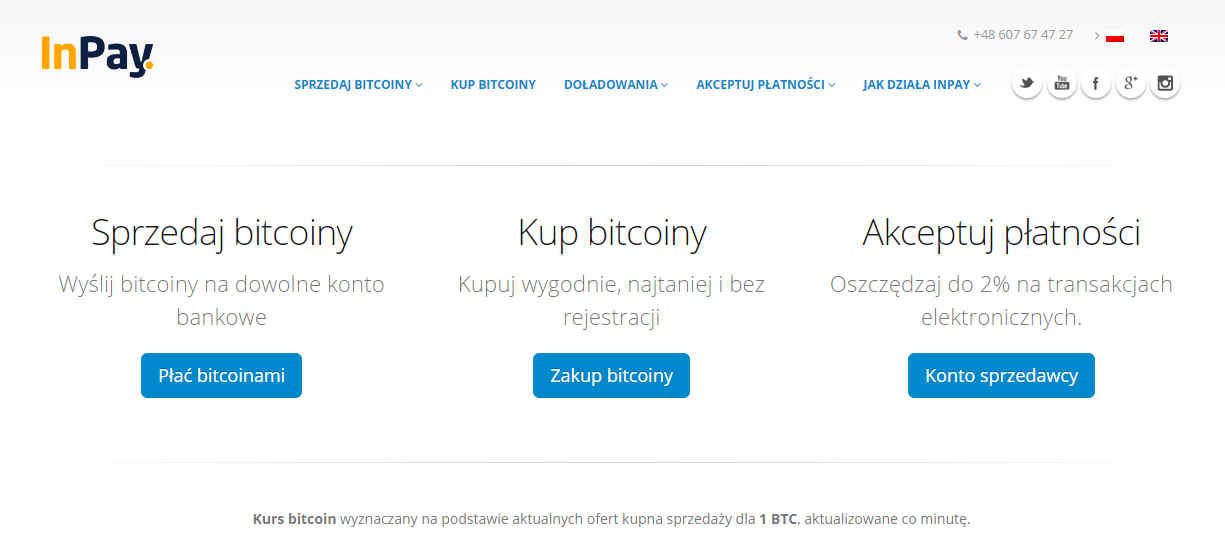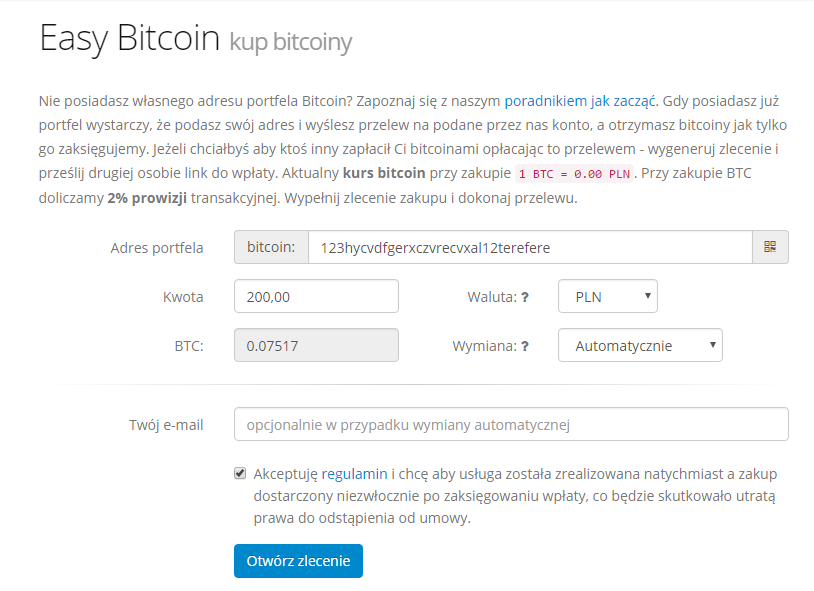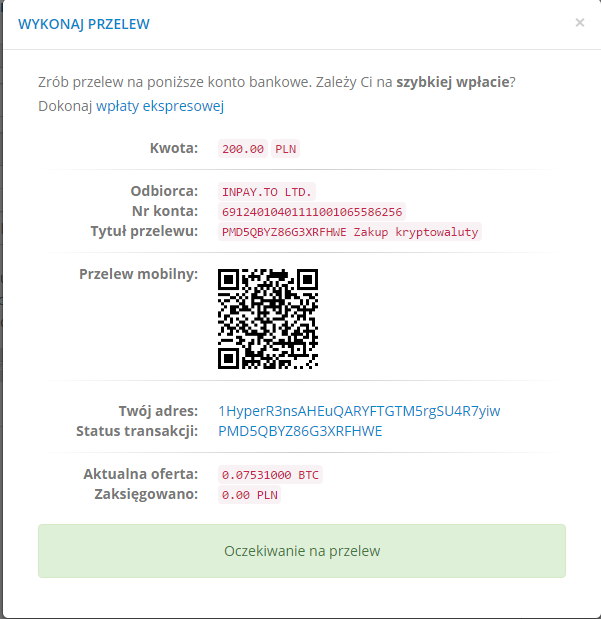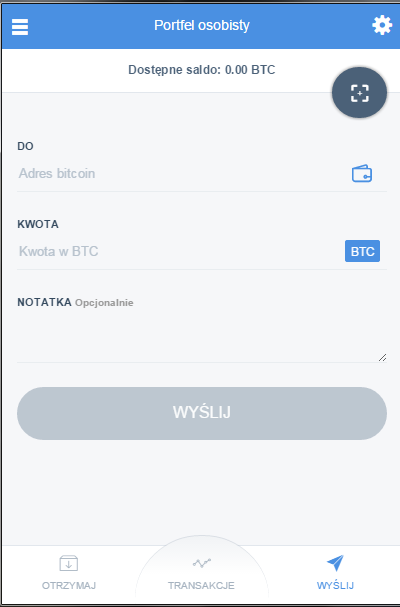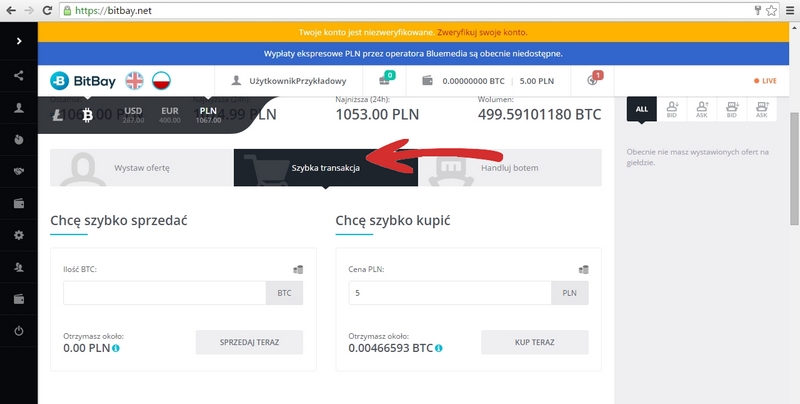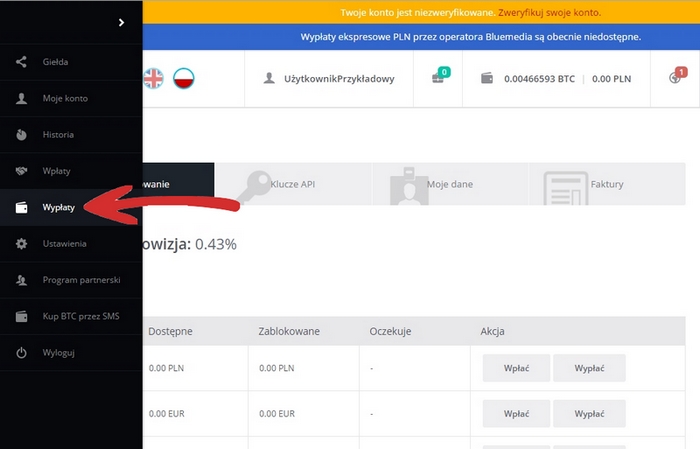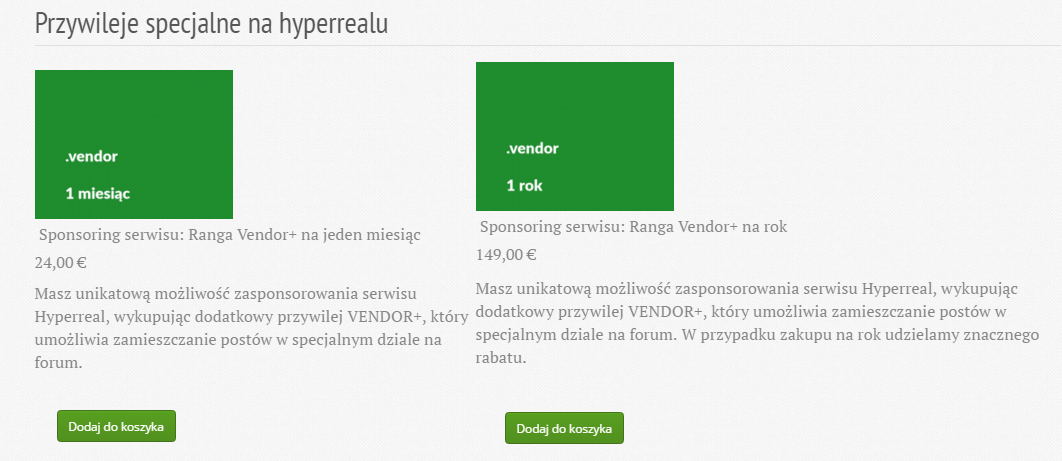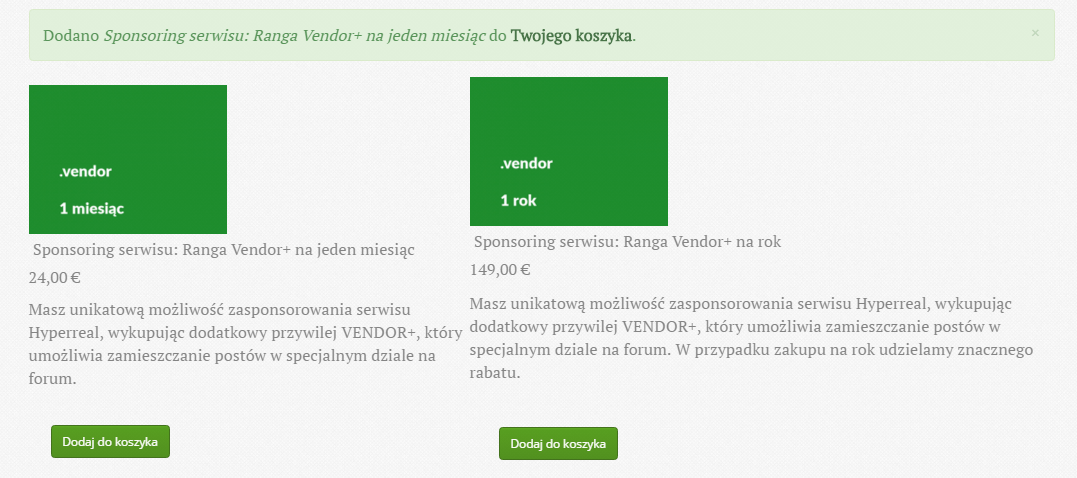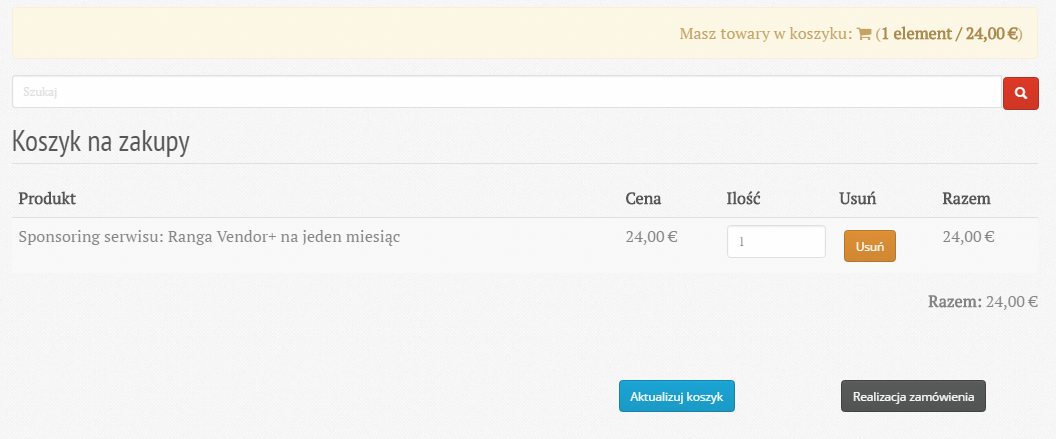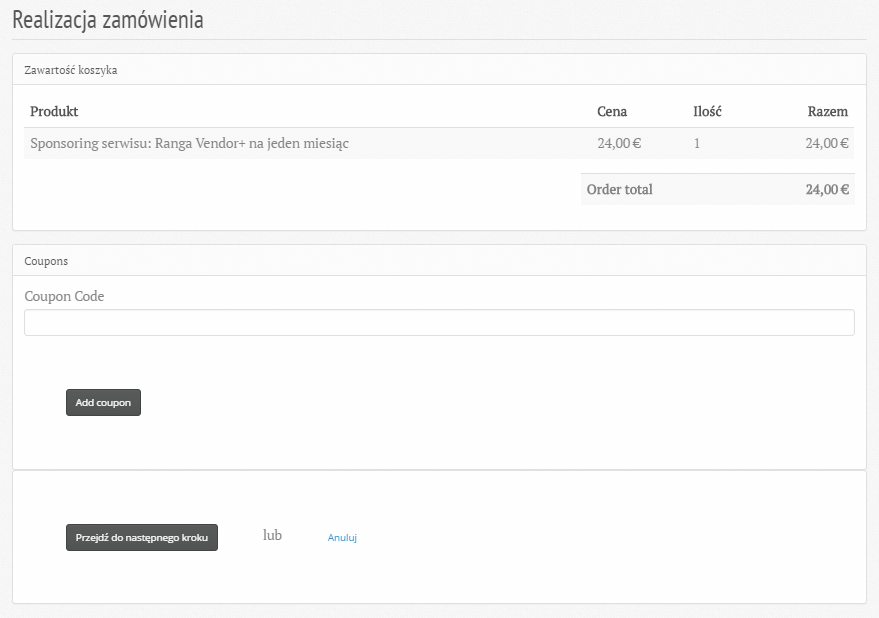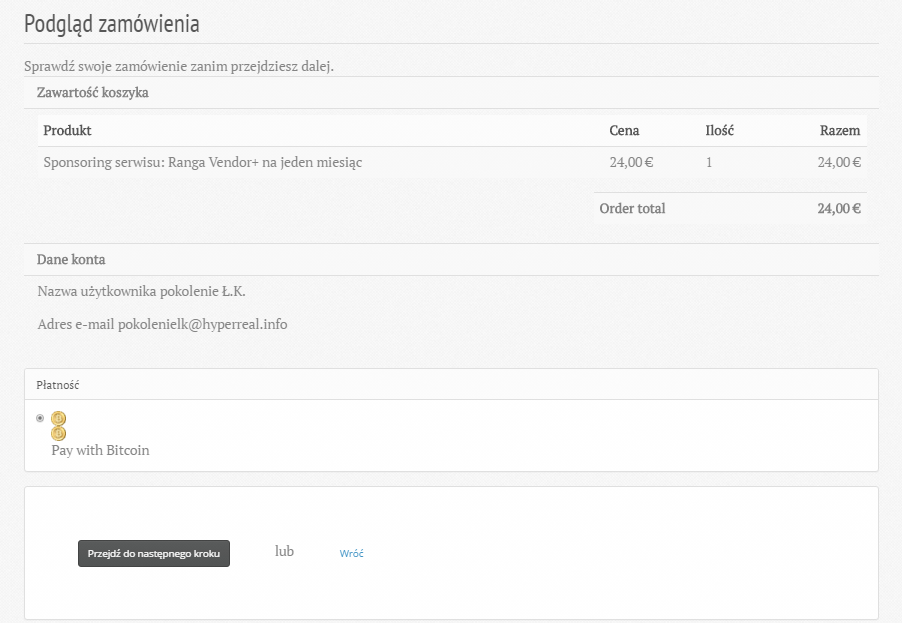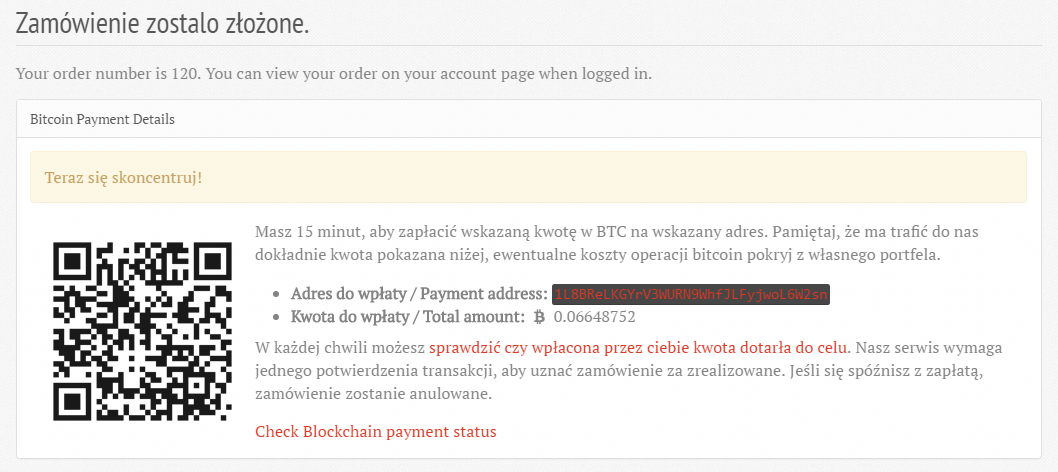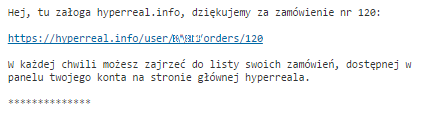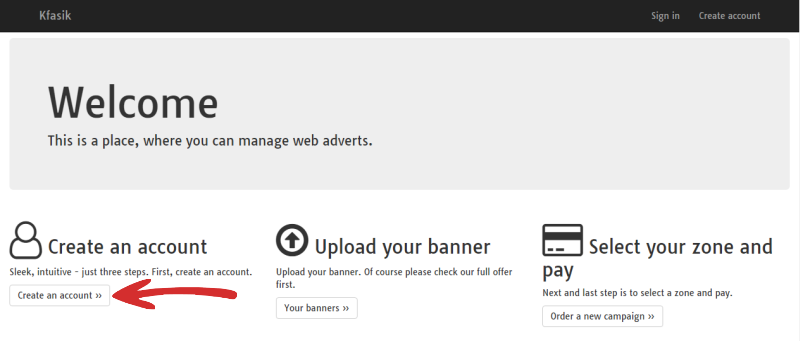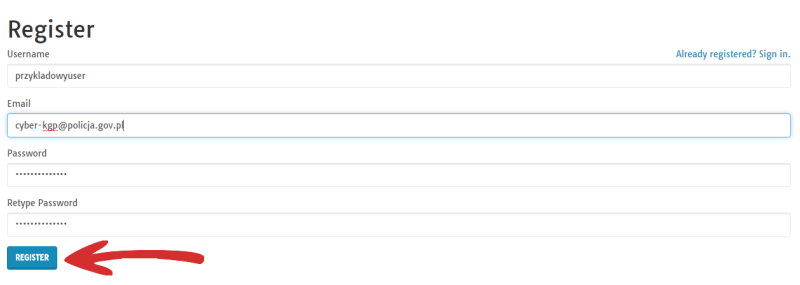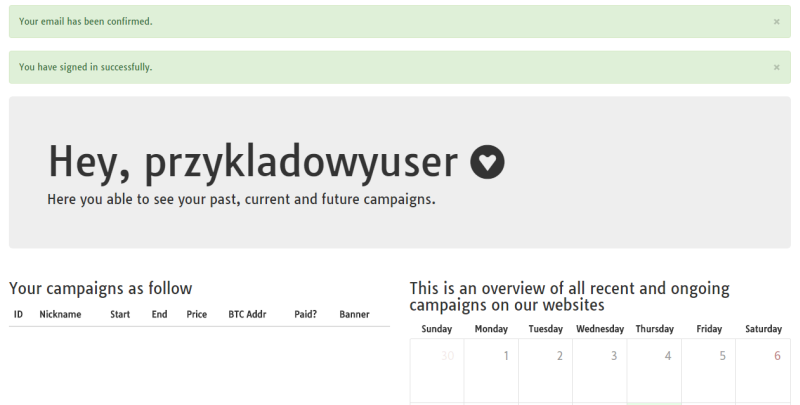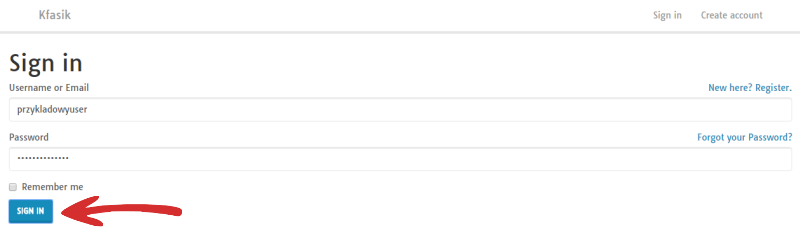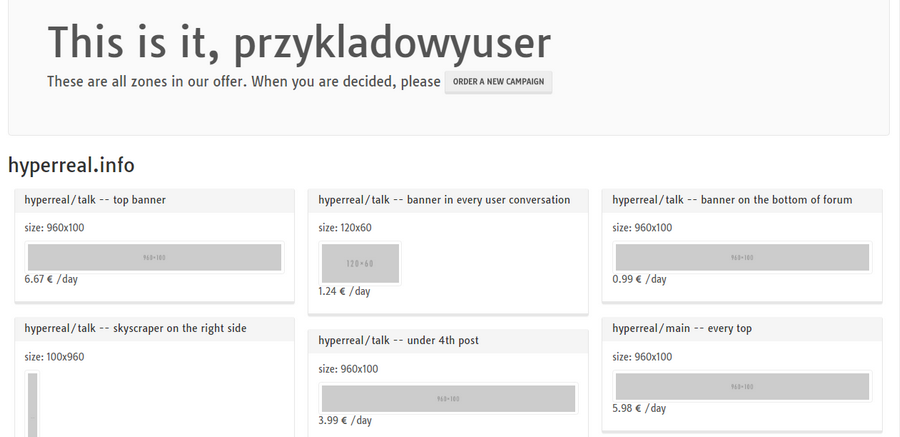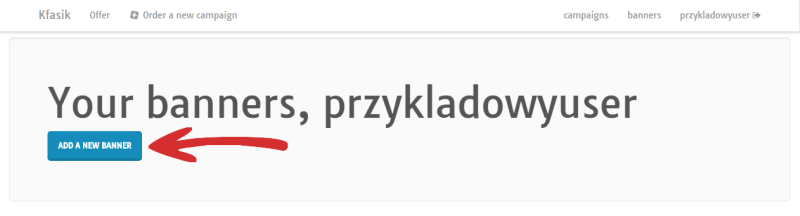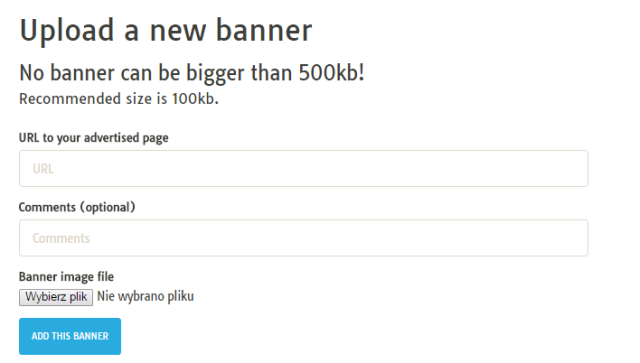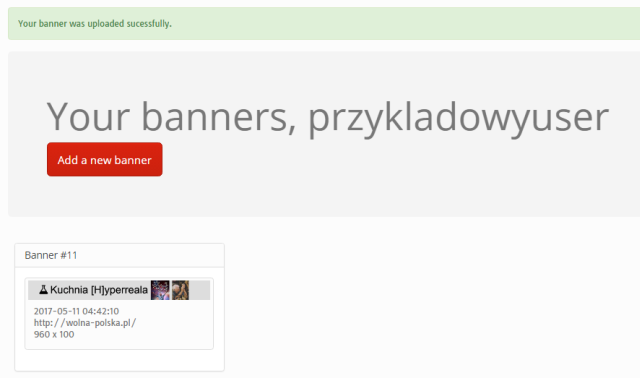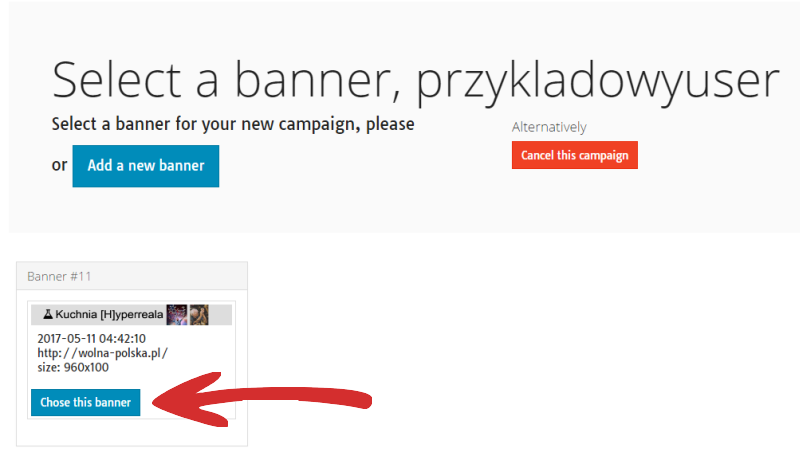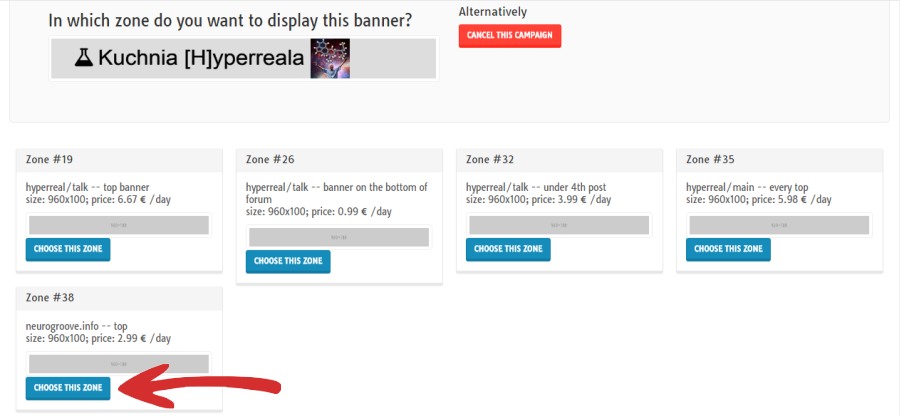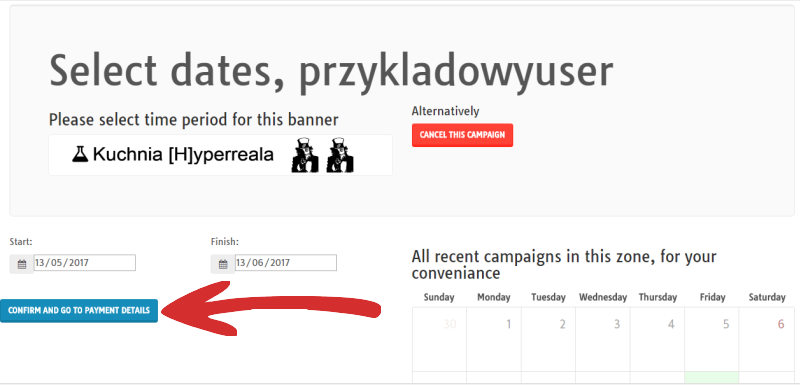FAQ:Sponsoring: Różnice pomiędzy wersjami
| Linia 214: | Linia 214: | ||
== Obsługa serwisu reklamowego hyperreala (banery) == | == Obsługa serwisu reklamowego hyperreala (banery) == | ||
| − | W pełni niezależny od forumowego działu Sprzedawcy (nie ma potrzeby rejestracji na forum ani stronie głównej) serwis reklamowy Hyperreala o dźwięcznej i nieprzypadkowej nazwie | + | W pełni niezależny od forumowego działu Sprzedawcy (nie ma potrzeby rejestracji na forum ani stronie głównej) serwis reklamowy Hyperreala o dźwięcznej i nieprzypadkowej nazwie Kfasik, jest w pełni samoobsługowym systemem do publikacji banerów i ogłoszeń. Dokładamy najwyższych starań, aby jego obsługa była szybka, prosta i bezpieczna. System powstał specjalnie dla nas i został przygotowany przez członków społeczności Hyperreala. |
W skrócie, publikacja reklamy na Hyperrealu składa się z dwóch (przy założeniu, że posiadamy już bitcoiny) zasadniczych etapów - wgrania banera i zapłacenia za niego zakupionymi wcześniej bitcoinami. Etapy te opisaliśmy w niniejszym podręczniku. | W skrócie, publikacja reklamy na Hyperrealu składa się z dwóch (przy założeniu, że posiadamy już bitcoiny) zasadniczych etapów - wgrania banera i zapłacenia za niego zakupionymi wcześniej bitcoinami. Etapy te opisaliśmy w niniejszym podręczniku. | ||
| − | {{info|System do samodzielnej obsługi reklam znajduje się pod adresem https://hyperreal.info/ | + | {{info|System do samodzielnej obsługi reklam znajduje się pod adresem https://hyperreal.info/kfasik/ |alert-info}} |
| Linia 225: | Linia 225: | ||
=== Założenie konta === | === Założenie konta === | ||
| − | Jeśli jesteś nowym klientem, powinieneś zacząć od założenia konta. Kliknij w " | + | Jeśli jesteś nowym klientem, powinieneś zacząć od założenia konta. Kliknij w "Create an account": |
| − | [[Plik: | + | [[Plik:Kfasik_(1).png]] |
| − | Wypełnij wszystkie rubryki jak na obrazku poniżej, pamiętając, że adres mailowy będzie musiał zostać zweryfikowany | + | Wypełnij wszystkie rubryki jak na obrazku poniżej, pamiętając, że adres mailowy będzie musiał zostać zweryfikowany. |
| − | [[Plik: | + | [[Plik:Kfasik_(2).png]] |
| + | |||
| + | Po otrzymaniu maila po prostu kliknij w link potwierdzający i konto zostanie aktywowane: | ||
| + | |||
| + | [[Plik:Kfasik_(3).png]] | ||
| + | |||
| + | |||
| + | Jeśli nie otrzymałeś maila w ciągu maksymalnie kilku minut, sprawdź folder z spamem, gdyż mail mógł tam przypadkiem wylądować. Gdybyś w ogóle nie otrzymał maila, skontaktuj się z nami. | ||
=== Lista stref i cennik === | === Lista stref i cennik === | ||
| − | Po założeniu i aktywacji konta, zaloguj się do systemu: | + | Po założeniu i aktywacji konta, zaloguj się ("Sign In") do systemu : |
| + | |||
| + | [[Plik:Kfasik_(4).png]] | ||
| + | |||
| − | |||
| + | Po lewej stronie znajdziesz odnośnik "Offer": | ||
| − | + | [[Plik:Kfasik_(5).png]] | |
| − | |||
Gdy klikniesz w ten odnośnik, pokaże ci się lista wszystkich możliwych do zamieszczenia banerów, wraz z cennikiem i ich maksymalnymi rozmiarami. Przeanalizuj naszą ofertę, i zdecyduj się na jeden lub kilka banerów. Uwaga, poniższe ceny są jedynie przykładowe i nie stanowią oferty handlowej. Aktualne ceny znajdziesz po zalogowaniu się na swoje konto. | Gdy klikniesz w ten odnośnik, pokaże ci się lista wszystkich możliwych do zamieszczenia banerów, wraz z cennikiem i ich maksymalnymi rozmiarami. Przeanalizuj naszą ofertę, i zdecyduj się na jeden lub kilka banerów. Uwaga, poniższe ceny są jedynie przykładowe i nie stanowią oferty handlowej. Aktualne ceny znajdziesz po zalogowaniu się na swoje konto. | ||
| − | [[Plik: | + | [[Plik:Kfasik_(5c).png]] |
| − | |||
Zwróć uwagę, że cennik dotyczy jednego dnia emisji. Od Ciebie zależy, na jak długo wykupisz baner, okres ten może być dowolny, od jednego dnia do maksymalnie roku. Pamiętaj, że aż do momentu skutecznego opłacenia banera, ktoś inny może Cię wyprzedzić i zakupić swój baner, podobnie jak to ma miejsce przy zakupie na przykład biletu lotniczego. | Zwróć uwagę, że cennik dotyczy jednego dnia emisji. Od Ciebie zależy, na jak długo wykupisz baner, okres ten może być dowolny, od jednego dnia do maksymalnie roku. Pamiętaj, że aż do momentu skutecznego opłacenia banera, ktoś inny może Cię wyprzedzić i zakupić swój baner, podobnie jak to ma miejsce przy zakupie na przykład biletu lotniczego. | ||
| Linia 259: | Linia 267: | ||
W momencie, w którym zdecydowałeś się na określony baner, sprawdź dokładnie jego maksymalny rozmiar. System zaakceptuje mniejszy baner niż podana wartość maksymalna banera, ale nie zaakceptuje większego. Z naszego doświadczenia doradzamy, aby baner nie przekraczał 100KB, gdyż cięższe banery zbyt długo się ładują i luserzy mogą ich nie zobaczyć! | W momencie, w którym zdecydowałeś się na określony baner, sprawdź dokładnie jego maksymalny rozmiar. System zaakceptuje mniejszy baner niż podana wartość maksymalna banera, ale nie zaakceptuje większego. Z naszego doświadczenia doradzamy, aby baner nie przekraczał 100KB, gdyż cięższe banery zbyt długo się ładują i luserzy mogą ich nie zobaczyć! | ||
| − | Kiedy masz już gotowy do publikacji baner, kliknij w odnośnik " | + | Kiedy masz już gotowy do publikacji baner, kliknij w odnośnik "banners": |
| + | |||
| + | [[Plik:Kfasik_(13).png]] | ||
| − | |||
| − | ...a potem w " | + | ...a potem w "Add a new banner". |
| − | [[Plik: | + | [[Plik:Kfasik_(6).png]] |
| − | + | Następnie graj baner do systemu: | |
| − | + | [[Plik:Kfasik_(7).png]] | |
| − | |||
| + | Pole „comment” jest opcjonalne i w zasadzie mało istotne. Bardzo ważne jest natomiast prawidłowe wypełnienie pola ''URL'' - bo tam własnie zostanie przeniesiony czytelnik w momencie, w którym kliknie w Twój baner. | ||
| − | Jesteś teraz w stanie aktywować baner w pasujących do niego strefach | + | Po prawidłowym wgraniu banera, zostaniesz o tym poinformowany specjalnym komunikatem, a Twój baner pojawi się na liście, gdzie od tej pory zawsze będzie dostepny, gdy zalogujesz się na swoje konto : |
| + | |||
| + | [[Plik:Kfasik_(8).png]] | ||
| + | |||
| + | |||
| + | |||
| + | Jesteś teraz w stanie aktywować baner w pasujących do niego strefach. | ||
| Linia 283: | Linia 298: | ||
{{info|Operatorem płatności serwisu hyperreal.info jest hyperre.al.|alert-info}} | {{info|Operatorem płatności serwisu hyperreal.info jest hyperre.al.|alert-info}} | ||
| − | + | Gdy klikniesz teraz w odnośnik "Order a new campaign", będziesz mógł wybrać wgrany baner jako ten, który będzie się wyświetlał we wskazanym przeza Cieie miejscu. W tym celu kliknij przy nim | |
| + | "Choose this banner" | ||
| + | |||
| + | |||
| + | [[Plik:Kfasik_(9).png]] | ||
| + | |||
| + | |||
| + | … a następnie wybierz strefę, w kórej będzie wyświetlany, klikajac w odpowiednim miejscu "Choose this zone" | ||
| − | [[Plik: | + | [[Plik:Kfasik_(10).png]] |
| − | Wybierz teraz okres, przez jaki ma wyświetlać się baner, | + | Wybierz teraz okres, przez jaki ma wyświetlać się baner, ustawiając odpowiednie daty w polach "Start" i ,"Finish", a następnie kliknij przycisk "Confirm and go to payment details", by potwierdzić i opłacić zamówienie. |
| − | [[Plik: | + | [[Plik:Kfasik_(11).png]] |
| − | |||
| − | + | To ostatni etap. Po lewej stronie widzisz szczegóły swojego zamówienia – wybrany baner, określony przez ciebie czas trwania kampanii, cenę jednostkową, zastosowany przelicznik EUR/BTC i cenę sumaryczną. Po prawej stronie znadjują się wszystkie dane potrzebne do dokonania płatności – docelowy adres BTC, kod QR oraz odnośnik do płatności powiązanym portfelem. Wybierz teraz dogodną dla Ciebie opcję i dokonaj płatności. Hyperre.al nie pobiera od Ciebie prowizji za transakcję, wpłać kwotę widoczną na ekranie. Jeśli wpłacisz mniej, to płatność nie zostanie zrealizowana, Pamiętaj, że musisz pokryć koszty przelewu samodzielnie, na nasze konto musi trafić dokładnie ta suma, która jest wyświetlona na fakturze. | |
| + | [[Plik:Plik:Kfasik_(12).png]] | ||
| − | |||
{{info|Na zapłacenie faktury masz tylko dwadzieścia minut od momentu złożenia zamówienia! W opisie faktury widać dokładną godzinę, do której jest ważna. Jeśli opłacisz ją po tym czasie, to Twoje bitcoiny trafią na konto zapasowe, a zarezerwowane sloty zostaną uwolnione dla innych kupujących. Jeśli nie opłacisz faktury w tym czasie, zapomnij o niej i złóż kolejne zamówienie, do którego zostanie wygenerowana nowa faktura.|alert-info}} | {{info|Na zapłacenie faktury masz tylko dwadzieścia minut od momentu złożenia zamówienia! W opisie faktury widać dokładną godzinę, do której jest ważna. Jeśli opłacisz ją po tym czasie, to Twoje bitcoiny trafią na konto zapasowe, a zarezerwowane sloty zostaną uwolnione dla innych kupujących. Jeśli nie opłacisz faktury w tym czasie, zapomnij o niej i złóż kolejne zamówienie, do którego zostanie wygenerowana nowa faktura.|alert-info}} | ||
Wersja z 06:47, 12 maj 2017
Reklama, usługi i sponsoring w Hyperreal, czyli w czym jeszcze możemy sobie nawzajem pomóc.
Bitcoiny[edytuj]
Jedyną akceptowaną przez nas formą opłacania usług jest płatność bitcoin. Zaletami tego sposobu regulowania zobowiązań są szybkość transakcji, bardzo niski koszt oraz, co zarówno dla nas, jak i wielu naszych Klientów będzie pewnie istotne – obustronna anonimowość. Dla tych, którzy BTC już się posługują, wykonanie operacji będzie banalne, dla tych zaś, którzy jeszcze tego nie robili, zamieszczamy poniżej tutorial w dwóch wariantach, pokazujący całą procedurę krok po kroku.
Zakup BTC - prostszy wariant[edytuj]
Jak każda walutę, którą chcemy się posługiwać, bitcoiny musimy jakoś zakupić. Szybkim sposobem nabycia bitcoinów może być skorzystanie z prostszych niż giełdy (o których napiszemy dalej) serwisów takich jak inpay.pl, na którego przykładzie pokażemy niżej całą procedurę.
Dzięki takiemu serwisowi zakupu można dokonać szybko i – w przeciwieństwie do giełdy - bez rejestracji, konieczne będzie jednak uprzednie zainstalowanie sobie na komputerze lub innym urządzeniu portfela, w którym będziecie swoje bitcoiny przechowywać. O rodzajach portfeli możecie poczytać sobie TUTAJ, my natomiast przedstawimy Wam krok po kroku instalację i podstawowe funkcje popularnego i łatwego w obsłudze portfela Copay.
Instalacja portfela Copay[edytuj]
Wchodzimy na stronę copay.io i kilkamy opcję Get Copay
a następnie wybieramy rodzaj urządzenia/system, na którym będziemy z portfela korzystać:
My wybraliśmy przeglądarkę Google Chrome, stąd wygląda to jak poniżej (w wypadku wyboru np. systemu Windows zobaczycie typowe pliki instalacyjne do pobrania):
Kolejny krok to akceptacja warunków użytkowania:
Na widocznym teraz ekranie klikamy opcję Receive/Otrzymaj...
... po czym jesteśmy zachęcani do sporządzenia kopii zapasowej/zabezpieczenia. Jest to bardzo ważne, ponieważ bez tego utrata urządzenia, na którym mamy zainstalowany portfel (zgubienie telefonu, awaria komputera) oznaczałoby utratę przechowywanych w nim środków. Klikamy zatem przycisk Backup Now:
Tutaj zaczyna sie zabawa ;) Rozsypanka wyrazowa, którą widzimy, wygląda może niepoważnie, jest jednak bardzo istotna. Zgodnie z instrukcją należy te słowa skrupulatnie zapisać i zachować w bezpiecznym miejscu:
Kolejny punkt programu wymaga od nas ułożenia słów w kolejności, którą przed chwilą widzieliśmy i zapisaliśmy:
po wykonaniu zadania klikamy Continue:
W tym momencie nasz portfel jest bezpieczny. Znając zapisany wcześniej zestaw słów, w razie potrzeby zawsze będziemy mogli go przywrócić. Klikamy Finish...
...i od tego momentu nasz portfel już działa. Teraz kliknięcie Receive/Otrzymaj będzie skutkowało wyświetleniem obrazkowego kodu oraz wygenerowaniem adresu, będącego ciągiem liter i cyfr, który będziemy podawać osobom mającym przekazać nam bitcoiny. Jesteśmy zatem gotowi do ich zakupu.
Zakup bitcoinów na portalu Inpay.pl[edytuj]
Wchodzimy na stronę inpay.pl i wybieramy opcję Kup bitcoiny:
W formularzu, który się pojawi, podajmy adres, na który chcemy, by trafiły zakupione przez nas bitcoiny (a więc adres naszego portfela lub portfela osoby, której chcemy przesłać kryptowalutę) oraz kwotę:
Ostatnim krokiem jest wykonanie przelewu PLN na podane dane, przy czym bardzo istotne jest dopilnowanie, by w tytule przelewu nie pojawił się żaden błąd. Po dokonaniu przelewu czekamy już tylko na zaksięgowanie, po czym bitcoiny powędrują na podany przez nas adres:
Operacja taka jest, jak widać, bardzo prosta. Koszt jest nieco wyższy, niż w wypadku giełd (możecie sobie porównać prowizje i kurs), płacimy jednak za szybkość i wygodę.
Wykonanie płatności z portfela na nasz adres[edytuj]
Czynność jest banalnie prosta. Mając już w portfelu zakupione bitcoiny klikamy opcję Send/Wyślij, po czym we właściwe rubryki wpisujemy ilość BTC, jaką chcemy wysłać i adres odbiorcy, a następnie klikamy polecenie Send/Wyślij :
Zakup BTC - giełda[edytuj]
Obrót BTC odbywa się również na specjalnych giełdach, gdzie można tę elektroniczną walutę zakupić lub wymienić na inne (PLN, USD, EUR) oraz zlecić płatność. Wszystkie giełdy działają na podobnych zasadach, różniąc się jednak między sobą szczegółami i renomą. Nasz tutorial pokaże, jak posługiwać się jedną z największych polskich giełd, BitBay, działającą pod adresem [1], którą cieszy się dobrą opinią oraz wyróżnia dogodnymi rozwiązaniami kwestii zasilania konta, oferując nieco większą niż u konkurencji anonimowość.
Rejestracja[edytuj]
Rejestracja na BitBay jest procesem prostym i szybkim. Po wejściu na stronę [2] zobaczymy zachętę do założenia konta.
Pierwszy etap rejestracji wymaga jedynie podania adresu e-mail oraz kilknięcia Załóż konto:
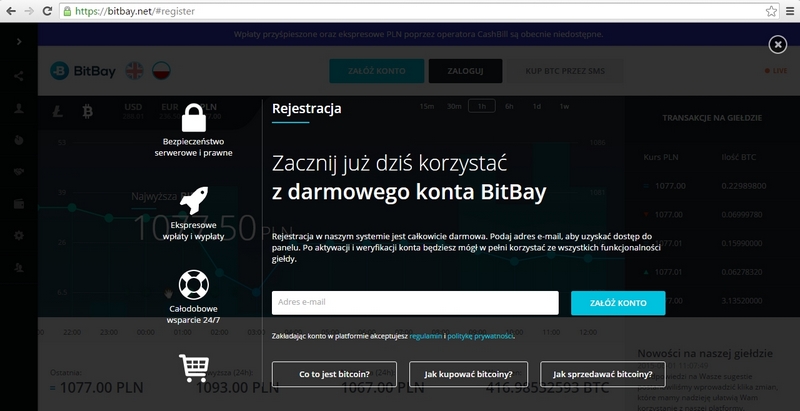
Zobaczymy komunikat informujący nas, że aktywacja utworzonego przez nas konta wymaga kliknięcia w wysłany na podany przez nas adres mailowy link:
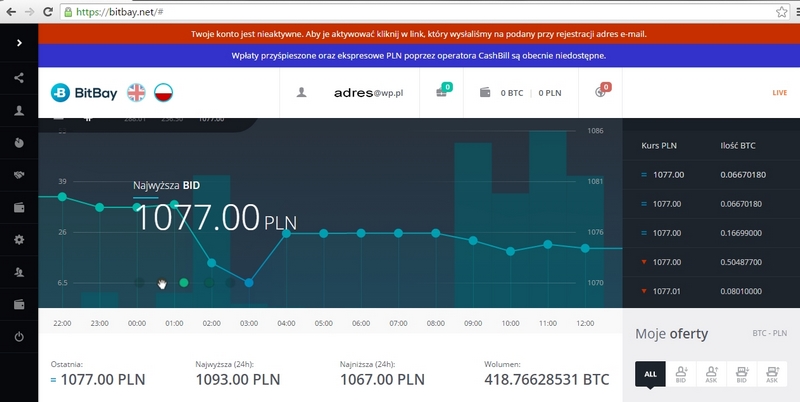
W poczcie odnajdujemy mail od BitBay, otwieramy, klikamy przycisk Aktywuj konto...
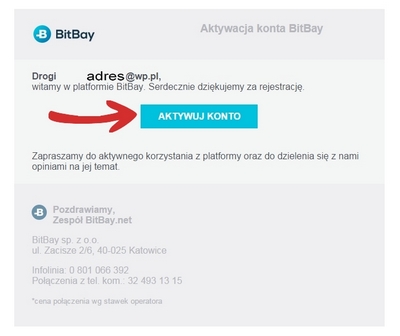
...po czym zostajemy przeniesieni do formularza, w którym dokończymy rejestrację. Wpisujemy nazwę użytkownika, którą będziemy się posługiwać przy logowaniu, wybieramy hasło oraz czterocyfrowy PIN. Następnie, po zaakceptowaniu regulaminu i polityki prywatności klikamy przycisk Dokończ rejestrację:
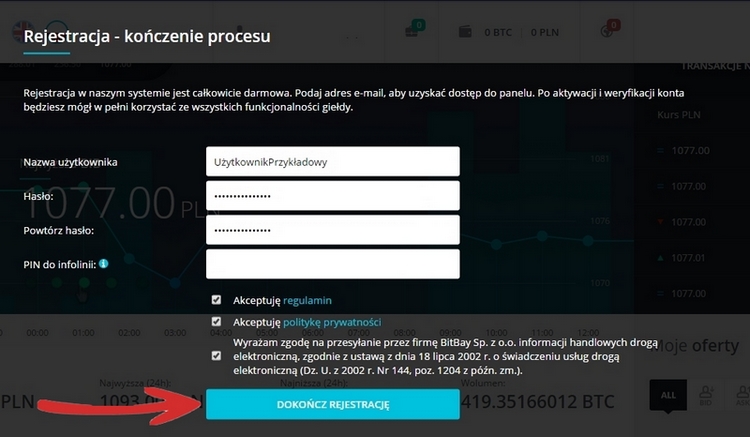
Nasze konto jest gotowe. Komunikat o tym, że nie jest zweryfikowane, możemy na razie zignorować – weryfikacja wymagana jest dla bardziej zaawansowanych operacji niż te, których dotyczy niniejszy przewodnik, lub obracania większymi sumami.
Jak zasilić konto?[edytuj]
Chcąc zakupić walutę BTC, musimy najpierw zasilić nasze konto złotówkami. BitBay umożliwia dokonanie wpłaty PLN z dowolnego konta, co jest rozwiązaniem dość nietypowym, ponieważ większość giełd wymaga powiązania konta na giełdzie z określonym kontem bankowym.
Aby zasilić konto, klikamy zakładkę Wpłaty:
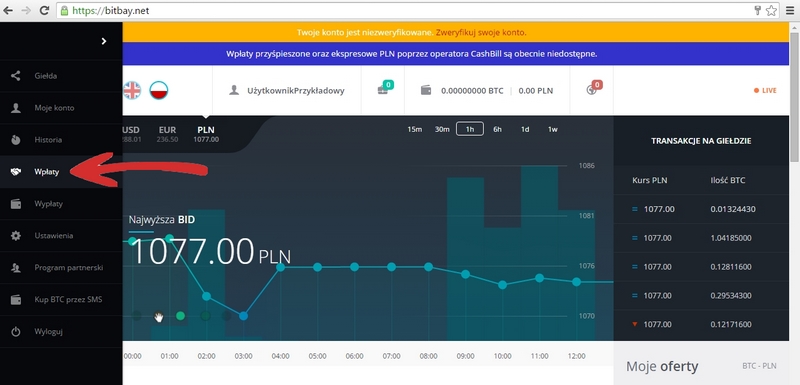
Następnie wybieramy opcję Przelew bankowy, gdzie zostaną nam wyświetlone dane do przelewu. Drugą dostępną opcją jest Poczta Polska, gdzie możemy pobrać druczek potrzebny do nadania pieniędzy na poczcie, jednak taka operacja z oczywistych względów trwa dłużej i wymaga uwzględnienia zmian kursu BTC. Przelew bankowy możemy wykonać z dowolnego konta poza należącymi do Pekao24 (problem/wina leży po stronie banku), pamiętając o bardzo dokładnym przepisaniu tytułu przelewu bez żadnych skrótów i dodatków. Jak widać na ilustracji poniżej, tytułem przelewu będzie ciąg Deposit-bitbay-(nasza nazwa użytkownika):
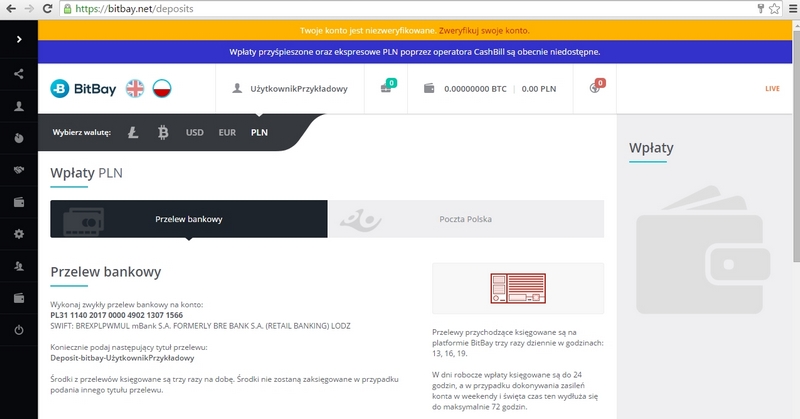
Przelewy księgowane są trzy razy dziennie w podanych wyżej godzinach. Stan konta możemy sprawdzić w zakładce Moje Konto:
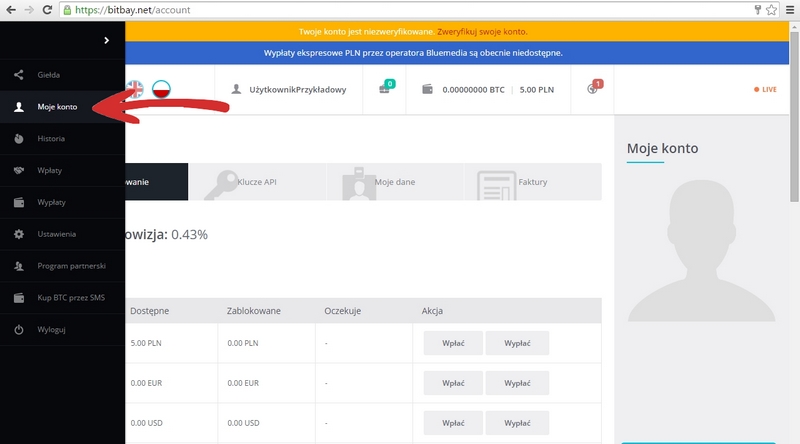
Na obrazku poniżej widzimy konto zasilone minimalną kwotą 5 pln, w tym momencie możemy już dokonywać na giełdzie zakupów:
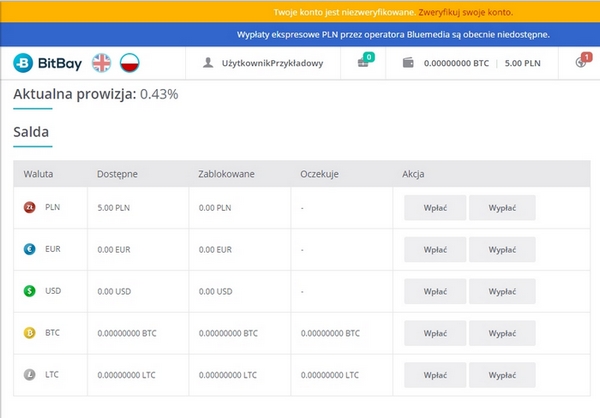
Zakup waluty bitcoin[edytuj]
Aby zakupić potrzebną nam ilość BTC, udajemy się do sekcji Giełda:
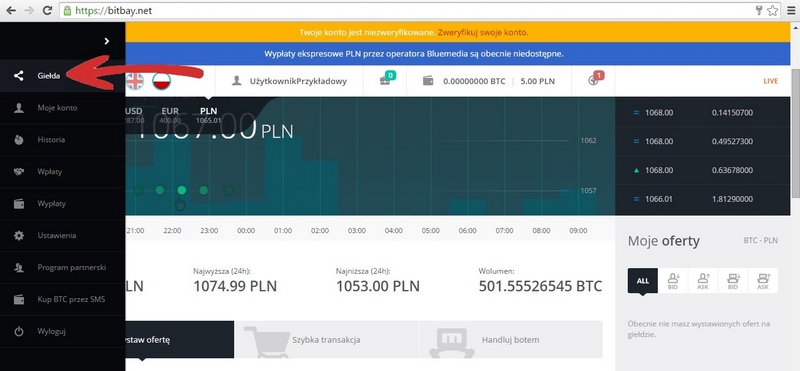
Jak widać poniżej, mamy do wyboru trzy opcje. Ponieważ kierujmy nasz tutorial do osób początkujących, doradzimy wybór najprostszej opcji Szybka transakcja i tylko ją opiszemy. Zainteresowanym innymi, bardziej zaawansowanymi wariantami sprzedaży polecamy poradnik http://bitcoin.pl/poradniki/gieldy/325-bitbay. W wariancie Szybkiej transakcji po wpisaniu w okienko Chcę szybko kupić ceny PLN w okienku poniżej zobaczymy jaką ilość BTC zakupimy. Jeśli potrzebujemy więcej – musimy w PLN wpisać większą liczbę:
Kliknięcie Kup teraz będzie zleceniem wykonania transakcji. Gdy zostanie zrealizowana, otrzymamy potwierdzenie:
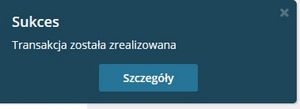
W tym momencie na naszym koncie znajdują się już bitcoiny, którymi możemy rozporządzać.
Płatność bitcoinami[edytuj]
Wykonanie płatności BTC jest prostsze niż realizacja zwykłego przelewu w banku. Potrzebna jest nam jedynie znajomość adresu portfela odbiorcy płatności, wyrażonego ciągiem cyfr i liter.
Aby wykonać płatność, klikamy zakładkę Wypłaty:
...po czym podajemy kwotę BTC, którą chcemy wysłać, wpisujemy/wklejamy adres portfela odbiorcy i klikamy Wypłać:
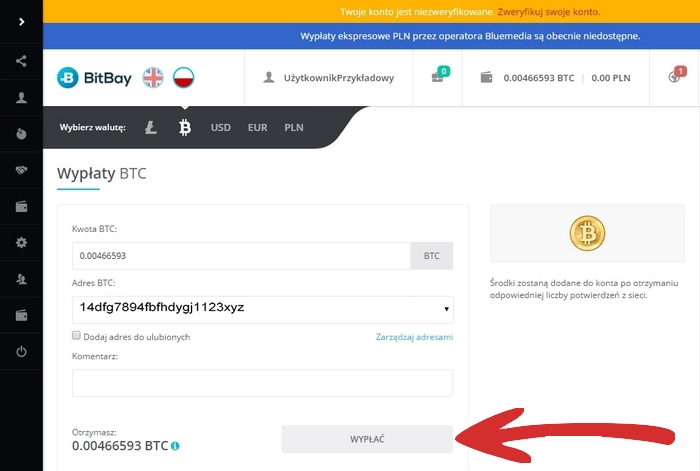
Zgodnie z informacją widoczną po prawej stronie do sfinalizowania transakcji będą potrzebne jeszcze potwierdzenia ze strony sieci, ale to już odbywa się automatycznie i nie wymaga z naszej strony żadnych działań.
Jeżeli z jakiegoś powodu zachodzi konieczność zwrotu środków, chcemy przyjąć płatność BTC lub zasilić swoje konto na giełdzie od razu bitcoinami, potrzebujemy swojego adresu BTC, który znajdziemy w zakładce Wpłaty
[[3]] po kliknięciu w symbol bitcoina: 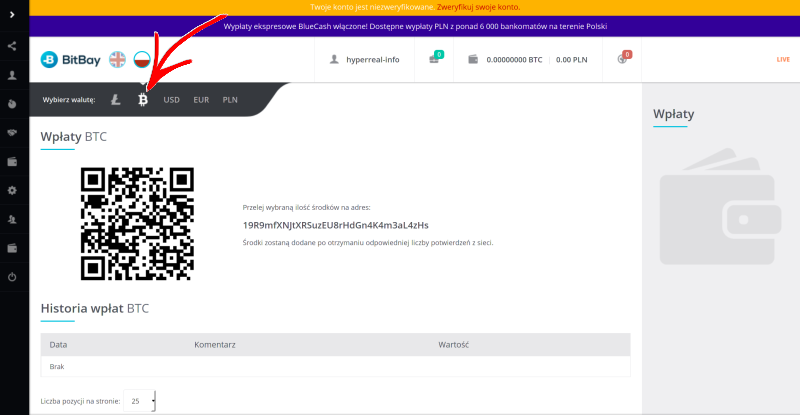
ciąg znaków po prawej stronie kodu obrazkowego to właśnie adres BTC, którym musimy się posłużyć.
Ranga Vendor + na forum[edytuj]
Pod adresem https://hyperreal.info/przywileje znajdziecie narzędzie, umożliwiające Wam zasponsorowanie serwisu Hyperreal, oraz uzyskanie rangi Vendora +, pozwalającej na założenie i prowadzenie własnego wątku/ogłoszenia w dziale Sprzedawcy+. Płatność przyjmujemy w bitcoinach, a jej przeprowadzenie jest bardzo proste. Oto jak, krok po kroku, wykonać całą operację:
1. Wybieramy interesującą nas opcję (1 miesiąc lub 1 rok), po czym klikamy Dodaj do koszyka
2. Powinniśmy wówczas zobaczyć komunikat Dodano Sponsoring serwisu: Ranga Vendor+ na jeden miesiąc/rok do Twojego koszyka. Twój koszyk to odsyłacz, kliknij w niego, aby zobaczyć zawartość Koszyka na zakupy i móc kontynuować.
3. W Koszyku na zakupy możemy dokonać przeglądu swojego zamówienia i jego aktualizacji,w razie potrzeby usunąć poszczególne Produkty (tak nazywana jest tu Twoja miesięczna lub roczna subskrypcja) oraz zrealizować je, czemu rzecz jasna służy przycisk Realizacja Zamówienia...
4. ...którego kliknięcie wyświetla nam podgląd Produktów i należnej sumy. Jest tu także miejsce na ewentualne wprowadzenie kodu kuponu zniżkowego - o możliwościach uzyskania takowego będziemy informować na bieżąco. Jeśli wszystko nam odpowiada, klikamy Przejdź do następnego kroku.
5. Tutaj widzimy ostateczne podsumowanie, włącznie z nazwą naszego konta i powiązanym z nim adresem e-mail. Stąd kliknięcie Przejdź do następnego kroku przeniesie nas już wprost do płatności.
6. Ostatnim krokiem jest sama płatność wg. podanych wytycznych. Jak zostało to zaznaczone, należy pamiętać o ograniczonym czasie (15 minut) na przeprowadzenie operacji i kwestii ewentualnej prowizji pobieranej przez Twojego operatora płatności, która nie może uszczuplić kwoty, jaka do nas dotrze. Twoje konto zyska rangę Vendor+ w ciągu kilku minut po pojawieniu się potwierdzenia.
7. Zamówienie zostanie potwierdzone mailem:
8. Zgodnie z informacją podaną w mailu, do wszystkich swoich zamówień będziesz miał wgląd z poziomu swojego konta. Po kliknięciu swojej nazwy użytkownika, widocznej w prawym górnym rogu (gdy jesteś zalogowany) zobaczysz panel, z którego należy wybrać zakładkę Zamówienia
9. ...gdzie wszystkie Twoje zamówienia, zarówno anulowane jak i sfinalizowane, będą widoczne wraz ze wszelkimi potrzebnymi szczegółami.
Obsługa serwisu reklamowego hyperreala (banery)[edytuj]
W pełni niezależny od forumowego działu Sprzedawcy (nie ma potrzeby rejestracji na forum ani stronie głównej) serwis reklamowy Hyperreala o dźwięcznej i nieprzypadkowej nazwie Kfasik, jest w pełni samoobsługowym systemem do publikacji banerów i ogłoszeń. Dokładamy najwyższych starań, aby jego obsługa była szybka, prosta i bezpieczna. System powstał specjalnie dla nas i został przygotowany przez członków społeczności Hyperreala.
W skrócie, publikacja reklamy na Hyperrealu składa się z dwóch (przy założeniu, że posiadamy już bitcoiny) zasadniczych etapów - wgrania banera i zapłacenia za niego zakupionymi wcześniej bitcoinami. Etapy te opisaliśmy w niniejszym podręczniku.
Tam właśnie należy wejść, aby rozpocząć procedurę.
Założenie konta[edytuj]
Jeśli jesteś nowym klientem, powinieneś zacząć od założenia konta. Kliknij w "Create an account":
Wypełnij wszystkie rubryki jak na obrazku poniżej, pamiętając, że adres mailowy będzie musiał zostać zweryfikowany.
Po otrzymaniu maila po prostu kliknij w link potwierdzający i konto zostanie aktywowane:
Jeśli nie otrzymałeś maila w ciągu maksymalnie kilku minut, sprawdź folder z spamem, gdyż mail mógł tam przypadkiem wylądować. Gdybyś w ogóle nie otrzymał maila, skontaktuj się z nami.
Lista stref i cennik[edytuj]
Po założeniu i aktywacji konta, zaloguj się ("Sign In") do systemu :
Po lewej stronie znajdziesz odnośnik "Offer":
Gdy klikniesz w ten odnośnik, pokaże ci się lista wszystkich możliwych do zamieszczenia banerów, wraz z cennikiem i ich maksymalnymi rozmiarami. Przeanalizuj naszą ofertę, i zdecyduj się na jeden lub kilka banerów. Uwaga, poniższe ceny są jedynie przykładowe i nie stanowią oferty handlowej. Aktualne ceny znajdziesz po zalogowaniu się na swoje konto.
Zwróć uwagę, że cennik dotyczy jednego dnia emisji. Od Ciebie zależy, na jak długo wykupisz baner, okres ten może być dowolny, od jednego dnia do maksymalnie roku. Pamiętaj, że aż do momentu skutecznego opłacenia banera, ktoś inny może Cię wyprzedzić i zakupić swój baner, podobnie jak to ma miejsce przy zakupie na przykład biletu lotniczego.
Dodanie banera[edytuj]
W momencie, w którym zdecydowałeś się na określony baner, sprawdź dokładnie jego maksymalny rozmiar. System zaakceptuje mniejszy baner niż podana wartość maksymalna banera, ale nie zaakceptuje większego. Z naszego doświadczenia doradzamy, aby baner nie przekraczał 100KB, gdyż cięższe banery zbyt długo się ładują i luserzy mogą ich nie zobaczyć!
Kiedy masz już gotowy do publikacji baner, kliknij w odnośnik "banners":
...a potem w "Add a new banner".
Następnie graj baner do systemu:
Pole „comment” jest opcjonalne i w zasadzie mało istotne. Bardzo ważne jest natomiast prawidłowe wypełnienie pola URL - bo tam własnie zostanie przeniesiony czytelnik w momencie, w którym kliknie w Twój baner.
Po prawidłowym wgraniu banera, zostaniesz o tym poinformowany specjalnym komunikatem, a Twój baner pojawi się na liście, gdzie od tej pory zawsze będzie dostepny, gdy zalogujesz się na swoje konto :
Jesteś teraz w stanie aktywować baner w pasujących do niego strefach.
Opłacenie banera[edytuj]
Gdy klikniesz teraz w odnośnik "Order a new campaign", będziesz mógł wybrać wgrany baner jako ten, który będzie się wyświetlał we wskazanym przeza Cieie miejscu. W tym celu kliknij przy nim "Choose this banner"
… a następnie wybierz strefę, w kórej będzie wyświetlany, klikajac w odpowiednim miejscu "Choose this zone"
Wybierz teraz okres, przez jaki ma wyświetlać się baner, ustawiając odpowiednie daty w polach "Start" i ,"Finish", a następnie kliknij przycisk "Confirm and go to payment details", by potwierdzić i opłacić zamówienie.
To ostatni etap. Po lewej stronie widzisz szczegóły swojego zamówienia – wybrany baner, określony przez ciebie czas trwania kampanii, cenę jednostkową, zastosowany przelicznik EUR/BTC i cenę sumaryczną. Po prawej stronie znadjują się wszystkie dane potrzebne do dokonania płatności – docelowy adres BTC, kod QR oraz odnośnik do płatności powiązanym portfelem. Wybierz teraz dogodną dla Ciebie opcję i dokonaj płatności. Hyperre.al nie pobiera od Ciebie prowizji za transakcję, wpłać kwotę widoczną na ekranie. Jeśli wpłacisz mniej, to płatność nie zostanie zrealizowana, Pamiętaj, że musisz pokryć koszty przelewu samodzielnie, na nasze konto musi trafić dokładnie ta suma, która jest wyświetlona na fakturze.
Krótko (od kilkunastu sekund do kilku minut) po przelaniu pieniędzy, powinniśmy zobaczyć, że bitcoiny dotarły i że faktura jest opłacona.
To wszystko! Jak tylko otrzymamy potwierdzenie, że baner został opłacony, zostanie opublikowany zgodnie z datami, które wskazałeś w zamówieniu. Potwierdzenie zwykle otrzymujemy w czasie krótszym niż pół godziny od momentu opłacenia.
Za drugim razem pójdzie Ci znacznie szybciej i łatwiej!